In der Welt des digitalen Marketings sind Daten unerlässlich. In diesem Bereich ist Google Analytics 4 (GA4) ein wertvolles Instrument zur Verfolgung und Analyse des Nutzerverhaltens auf Websites. Jeder Klick, jeder Seitenaufruf und jede Konversion ist ein Teil des Puzzles, das es Ihnen ermöglicht, die richtigen Entscheidungen zu treffen und Ihre Strategie zu verfeinern. Es gibt jedoch ein lästiges Problem, das selbst die erfahrensten GA4-Experten verwirren kann: nicht zugeordneter Traffic in Ihren GA4-Berichten.
Wir von AdPage behaupten immer, dass Tracking-Probleme die Frustration Nummer eins in der Welt des digitalen Marketings sind. Diese Frustration lässt sich dank der Implementierung von serverseitigem Tagging leicht beheben. Aber wir finden, dass "nicht zugeordneter Traffic" innerhalb von Google Analytics den zweiten Platz in der Frustrationsrangliste einnimmt. Dies ist eine komplexere Frustration, die sich nicht so einfach beheben lässt. Aber wie kann man nicht zugeordneten Traffic beheben? Es gibt mehrere Möglichkeiten zur Verbesserung, die wir in diesem Artikel erläutern.
Was bedeutet "Nicht zugewiesen" in Google Analytics 4?
Google Analytics 4 ordnet verschiedene Traffic-Quellen in größere Kategorien ein, damit Sie als Nutzer einen allgemeinen Überblick darüber haben, welche Art von Kanälen am besten funktioniert. Zum Beispiel wird der Verkehr aus organischen Bing-Suchen und organischen Google-Suchen einer Standard-Kanalgruppe für "Organische Suche" hinzugefügt. Wenn Google nicht weiß, wo es eine Sitzung oder einen Besucher zuordnen soll, wird sie/er nirgends zugeordnet und die Sitzung oder der Nutzer wird als Kanalgruppe/Kanalgruppe "nicht zugeordnet".
Insgesamt gibt es 18 Kanalgruppen, denen Verkehrsquellen zugewiesen werden. Google verwendet feste Regeln, um eine Verkehrsquelle einer Standard-Kanalgruppe zuzuordnen. Sie können diese Regeln hier finden. Dies sind die 18 Kanalgruppen:
- Tochtergesellschaften
- Audio
- Netzübergreifend
- Direkt
- Anzeige
- Mobile Push-Benachrichtigungen
- Organische Suche
- Bio-Einkauf
- Organisch sozial
- Bio-Video
- Bezahlt Sonstiges
- Bezahlte Suche
- Bezahltes Einkaufen
- Bezahlte soziale
- Bezahltes Video
- Verweis
- SMS
Wenn eine Traffic-Quelle nicht von den Standard-Google-Regeln abgedeckt wird oder wenn Google nicht sicher ist, von welcher Kanalgruppe ein Nutzer oder eine Sitzung auf Ihre Website oder App kam, wird sie als "nicht zugewiesen" eingestuft.
Wie lösen Sie den nicht zugewiesenen Verkehr GA4?
Es gibt mehrere Möglichkeiten, nicht zugeordneten Google Analytics-Traffic zu lösen. Es gibt keine einfache Möglichkeit zu erkennen, welche Lösungen auf Ihre Situation zutreffen. Daher ist es am sinnvollsten, jede Lösung zu prüfen, um zu sehen, ob sie angewandt werden kann und ob es klug ist, sie anzuwenden.
Es gibt auch eine Möglichkeit, herauszufinden, wo Google Analytics Fehler macht und wie bestimmte Nutzer oder Sitzungen eigentlich hätten zugeordnet werden müssen. Lesen Sie sich jeden Abschnitt sorgfältig durch, auch wenn Sie schon vom Titel her denken, dass dies für Ihre Situation nicht funktionieren wird. Denn die folgenden Lösungen werden oft falsch angewandt, selbst von den erfahrensten Marketern.
Lösung 1: UTM-Parameter verwenden
UTM-Parameter sind zusätzliche Komponenten, die Sie an das Ende Ihrer externen URLs anfügen. Wenn diese URL mit den UTM-Parametern dann besucht wird, kann Google Analytics Informationen darüber verfolgen, wie der Besucher auf Ihre Website gelangt ist. Wenn Sie also noch keine UTM-Parameter in Ihren Kampagnen und anderen externen Links verwenden, kann Google nicht erkennen, woher ein Nutzer kommt. Da Sie und Google Analytics für alle Schritte, die ein Besucher auf anderen Websites oder Plattformen durchläuft, bevor er auf Ihre Website gelangt, blind sind, scheint diese Person für Google aus dem Nichts auf Ihre Website gelangt zu sein.
Hier sehen Sie ein Beispiel für eine URL mit UTM-Parametern. Wenn Sie über einen Link auf LinkedIn auf unsere Blogs klicken, erscheinen Sie auf unserer Seite mit dieser URL in Ihrer Adressleiste im Browser:
.png)
Im Screenshot sind die UTM-Parameter rot unterstrichen, die der URL dieses Blogbeitrags zu Tracking-Zwecken hinzugefügt wurden. Sie werden feststellen, dass sie mit einem "?" beginnt und die folgenden Parameter enthält: utm_content, utm_medium und utm_source.
Durch das Hinzufügen dieser UTM-Parameter wird der Inhalt der Seite nicht verändert. Sie ermöglichen es Google Analytics jedoch, die Herkunft des Besuchers zu interpretieren.
Es gibt fünf Standard-UTM-Parameter, die Sie verwenden können. Wenn Sie mit der Verwendung von UTM-Parametern in Ihren Kampagnen beginnen, empfehlen wir, immer mindestens utm_source, utm_medium und utm_campaign zu verwenden.
utm_source
Hier wird die Herkunftsquelle angegeben, d. h. von welcher Website oder Plattform der Nutzer kommt. Beispiele sind: LinkedIn, Facebook, Tiktok oder Youtube.
utm_medium
Hier wird das Herkunftsmedium angegeben, d. h. über welche Marketingkanäle ein Besucher auf Ihre Website gelangt ist. Beispiele sind: Social, cpc, E-Mail oder organisch.
Utm_-Kampagne
Damit wird die Ursprungskampagne angegeben, d. h. dank welcher Kampagne der Nutzer auf Ihre Website gelangt ist. Wenn Sie verschiedene Kampagnen auf einer Plattform verwenden, werden utm_source und utm_medium für alle diese Kampagnen gleich sein. Sie können also utm_campaign gut verwenden, um zwischen verschiedenen Kampagnen auf einer Plattform zu unterscheiden. Für utm_campaign können Sie frei wählen, was Sie hier hinzufügen möchten.
Für eine Meta-Kampagne setzen Sie zum Beispiel die UTM-Parameter "utm_source=facebook", "utm_medium=paid_social" und "utm_campaign=leads_collect" wie in diesen Regeln angegeben. Innerhalb von Google Analytics wird nun nicht zugeordneter Traffic, der eigentlich über eine Meta-Kampagne kommen würde, korrekt zugeordnet.
Lösung 2: UTM-Parameter richtig einstellen
Falls Sie die erste Lösung gelesen und gedacht haben: "Das habe ich schon lange eingestellt, das kann nicht die Lösung für mich sein." Dann stehen die Chancen gut, dass Sie jetzt bei der richtigen Lösung angekommen sind. Zu oft sehen wir noch, dass Marketer und Webadministratoren ihre UTM-Parameter falsch oder an der falschen Stelle eingestellt haben.
Wenn Sie UTM-Parameter verwenden, die von Google nicht erkannt werden, weiß Google nicht, welcher Kanalgruppe ein Besucher oder eine Sitzung zugeordnet werden soll. Wenn Sie z. B. ein kostenloses E-Book anbieten und den UTM-Parameter "utm_medium=pdf" verwenden, weiß GA4 nicht, welcher Kanalgruppe es zugeordnet werden soll. Daher wird der gesamte Traffic, der über diese URL auf Ihre Website gelangt, als "nicht zugewiesen" angezeigt.
Neben diesem E-Book-Beispiel gibt es aber auch viele Unternehmer und Marketer, die völlig falsche UTM-Parameter zu ihren Kampagnen hinzufügen. Sie verwenden dann zum Beispiel "utm_medium=mail" statt "utm_medium=email" oder "utm_source=paid-social" statt "utm_source=facebook". Prüfen Sie also immer, ob Ihre UTM-Parameter mit den Standardregeln von Google übereinstimmen.
Für Meta empfehlen wir die folgenden Abfrageparameter:
utm_source=facebook&utm_medium=paid&utm_source_platform={{placement}}&utm_campaign={{campaign.name}}&utm_term={{adset.name}}&utm_content={{ad.name}}
Darüber hinaus können Sie UTM-Parameter auch an der falschen Stelle hinzufügen. Im Meta Ads Manager gibt es zum Beispiel zwei verschiedene Stellen in einer Kampagne, an denen Sie UTM-Parameter hinzufügen können. Dies kann direkt bei der Ziel-URL oder bei den Tracking-Einstellungen sein. Die Erfahrung hat gezeigt, dass Sie, wenn Sie UTM-Parameter in den Tracking-Einstellungen hinzufügen (der rote Pfeil auf dem Screenshot unten), unter nicht zugeordnetem GA4-Traffic leiden werden. Wenn Sie die UTM-Parameter direkt an der Ziel-URL hinzufügen, ist dies nicht der Fall.
.png)
Lösung 3: Verwenden Sie englische Begriffe in Ihren UTM-Parametern
Wenn Ihr Browser oder Ihr Google-Konto auf eine andere Sprache als Englisch eingestellt ist, werden die Kanalgruppen auch aus dem Englischen übersetzt. In Google Analytics werden Sie wahrscheinlich niederländische Kanalgruppen wie Partner, organischer Verkehr oder Verweise sehen. Dann liegt es nahe, dass Sie diese niederländischen Begriffe auch in Ihren UTM-Parametern verwenden können. Aber leider funktioniert das im Moment noch nicht so gut.
Wenn Sie zum Beispiel utm_medium=partners zu einer URL hinzufügen, wird der Verkehr über diese URL nicht zugeordnet. Google verwendet Standardübersetzungen in Analytics, aber Sie können diese Übersetzung der Kanalgruppe Affiliates nicht selbst in Ihren UTMs verwenden, also verwenden Sie immer die englischen Begriffe aus der Liste der GA4-Kanalgruppen.
Lösung 4: Prüfen Sie die ursprünglichen Sitzungen des nicht zugewiesenen Verkehrs
Die Zahl der Käufe, die bei einem ersten Kontakt getätigt werden, ist äußerst gering. Käufe werden nicht oft in der ersten Sitzung getätigt. Die Menschen brauchen oft länger, um zu entscheiden, ob sie etwas kaufen wollen. Wenn also jemand während der ersten Sitzung über Ihre Meta-Kampagne kommt und ein paar Tage später wiederkommt, um tatsächlich einen Kauf zu tätigen, kann GA4 Schwierigkeiten haben, diese Konversion zuzuordnen.
Bei nicht zugewiesenem Traffic in GA4 und bei nicht zugewiesenen Conversions können Sie immer noch sehen, wie der Besucher überhaupt auf die Website gekommen ist. Wenn Sie im GA4-Bericht "Traffic-Akquisition" eine zusätzliche Variable wie "Quelle für neuen Nutzer" oder "Medium für neuen Nutzer" hinzufügen, können Sie sehen, dass die erste Sitzung von nicht zugeordnetem Traffic immer noch zugeordnet werden kann. Ein Beispiel dafür sehen Sie im folgenden Screenshot.

Wie kann ich den oben abgebildeten Screenshot in meinem GA4 sehen?
Öffnen Sie Ihren Verkehrserfassungsbericht in GA4. Die Standardvariable dieses Berichts ist "Standard-Kanalgruppe für Sitzung". In jedem GA4-Bericht können Sie jederzeit über das blaue Plus rechts neben den Standardvariablen eine zusätzliche Variable hinzufügen. Dort können Sie viele verschiedene Arten von Variablen hinzufügen, wie z. B. "Quelle für neuen Nutzer" oder "Medium für neuen Nutzer".
.png)
Um dann nur die nicht zugewiesenen Standard-Kanalgruppen herauszufiltern, können Sie die Suchleiste oben links in der Tabelle verwenden.
.png)
Beachten Sie hier, dass Sie die UTM-Parameter bereits seit einiger Zeit verwenden müssen. Ohne UTM-Parameter während früherer Sitzungen werden Sie hier keine Antworten erhalten, da sie immer noch (direkt) oder (nicht festgelegt) zugewiesen werden.
Lösung 5: Überprüfen Sie Ihre CMP
Eine Consent Management Platform (CMP) spielt eine entscheidende Rolle bei der Gewährleistung des Datenschutzes beim Online-Tracking. Wenn die Verkehrsquelle in Google Analytics als "nicht zugewiesen" angezeigt wird, könnte dies daran liegen, wie eine CMP eingerichtet ist. Erstens lehnen einige Nutzer Cookies und Tracking aktiv ab, was bedeutet, dass ihre Informationen nicht erfasst werden und alles, was sie tun, in GA4 als "nicht zugewiesen" oder "nicht eingestellt" angezeigt wird. Zweitens kann eine unsachgemäß konfigurierte CMP dazu führen, dass Nutzerinformationen nicht korrekt gespeichert und übertragen werden.
Um diese Probleme zu lösen, müssen Sie Ihre CMP-Einstellungen sorgfältig überprüfen. Vergewissern Sie sich, dass alle erforderlichen Berechtigungen korrekt eingestellt sind und dass die Konfiguration keine Fehler enthält. Auf diese Weise wird sichergestellt, dass Ihre CMP effektiv funktioniert und die Kennzeichnung "nicht zugewiesen" in Google Analytics minimiert wird. Durch die proaktive Verwaltung Ihrer CMP gewährleisten Sie nicht nur den Schutz der Privatsphäre der Nutzer, sondern auch eine genaue Datenerfassung für wertvolle Analysen.
Lösung 6: Aktivieren Sie zunächst den Google-Tag
Verwenden Sie Server-seitiges Tagging? Dann könnte diese Lösung für Sie von Nutzen sein. Nutzen Sie diese Lösung noch nicht? Worauf warten Sie noch? Das Ende der Cookies von Drittanbietern steht bevor, und Sie wollen Ihr Tracking richtig machen, oder? Wenn Sie mehr darüber wissen möchten, melden Sie sich für unser nächstes Webinar an. Diese Lösung für nicht zugewiesenen Datenverkehr gilt nur für Websites, die Server-seitiges Tagging verwenden.
Durch serverseitiges Tagging wird ein Google-Tag (Konfigurations-Tag) vom Web-Container auf jede Seite abgefeuert. Dieses Konfigurations-Tag ermöglicht es dem Web-Container, mit dem Server-Container zu kommunizieren. Dieser Google-Tag kann ausgelöst werden, wenn eine Seite aufgerufen wird. Sie können dieses Tag zum Beispiel auch bei der Initialisierung einer Seite auslösen, so dass es immer vor allen anderen Tags ausgelöst wird. Dadurch wird verhindert, dass ein Ereignis-Tag vor dem Google-Tag ausgelöst wird und als Wert "(not set)" erhält.
.png)
Lösung 7: Stellen Sie die Verbindung zwischen Google Ads und Analytics korrekt her
Wenn Sie Google Ads neben Google Analytics verwenden, muss Ihr Google Analytics 4-Property mit Ihrem Google Ads-Konto verknüpft sein, damit die Daten von Google Ads in GA4 sichtbar sind. Sie können diese Verbindung sowohl von Google Analytics als auch von Google Ads aus überprüfen und korrigieren. Wenn Sie die Verbindung in Google Analytics herstellen, sollte sie auch in Google Ads sichtbar sein und umgekehrt. Um zu überprüfen, ob die Verbindung zwischen Google Ads und GA4 funktioniert, führen Sie drei Schritte durch:
Verknüpfung von Google Ads mit Google Analytics von Google Analytics
In Ihren Google Analytics-Verwaltungseinstellungen können Sie Ihre Produktlinks einsehen. Hier können Sie unter den Google Ads-Links überprüfen, ob es einen Link zu Ihrem Google Ads-Konto gibt. Wenn Ihr Google Ads-Konto nicht aufgeführt ist, können Sie es verknüpfen, indem Sie den Anweisungen folgen, nachdem Sie auf die Schaltfläche "Verknüpfen" geklickt haben.
.png)
Verknüpfung von Google Analytics mit Google Ads von Google Ads
Über Google Ads können Sie auch eine Verknüpfung zu Google Analytics herstellen. Sie können dies in Ihrem Google Ads-Konto unter "Verknüpfte Konten" in Ihren Einstellungen sehen. Suchen Sie unter Ihren verknüpften Konten und Produkten nach Google Analytics (GA4) und Firebase und klicken Sie dann auf "Verwalten und verknüpfen". In der Statusspalte kann der Status "Nicht verknüpft" lauten. Folgen Sie den Anweisungen, um Google Ads und Analytics zu verknüpfen.
.png)
Das automatische Tagging in Google Ads ist nicht aktiviert
In Ihren Google Ads-Einstellungen ist die automatische Markierung möglicherweise nicht aktiviert. Durch die automatische Markierung wird sichergestellt, dass Conversions in Google Ads und Google Analytics überprüft und verknüpft werden. Um dies zu überprüfen, gehen Sie in Google Ads zu Ihren Kontoeinstellungen und klicken Sie auf den Abschnitt "Automatische Markierung". Wenn das Kontrollkästchen neben "Markieren Sie die URL, auf die von meiner Anzeige aus weitergeklickt wird" nicht markiert ist, ist die automatische Markierung deaktiviert. Stellen Sie sicher, dass es aktiviert ist.
.png)
Lösung 8: Einrichten einer sauberen GA4-Eigenschaft
Nicht nur von Ihrer Website können Ereignisse an GA4 gesendet werden. Ereignisse werden auch von anderen Plattformen wie E-Mail-Dienstleistern, CRM-Systemen oder Plugins auf Ihrer Website gesendet. Diese Ereignisse, die nicht von Ihnen selbst gesendet werden, sind möglicherweise nicht korrekt eingerichtet und verursachen eine Menge nicht zugewiesenen Datenverkehr. GA4 kann nicht sehen, zu welchen Sitzungen diese Ereignisse gehören und wie die Nutzer dieser unbekannten Ereignisse auf Ihre Website gelangt sind.
Wenn Sie eine neue GA4-Eigenschaft erstellen, beginnen Sie praktisch mit einem Neuanfang. Das liegt daran, dass jede GA4-Eigenschaft eine eindeutige Mess-ID hat und noch nichts an Ihre neue Mess-ID gesendet wurde. Indem Sie zu einer neuen Eigenschaft wechseln, stellen Sie sicher, dass keine Daten aus anderen Quellen empfangen werden, da die Messungskennung völlig anders ist. Mit dieser Methode gewährleisten Sie eine klare Trennung der Datenquellen und sind besser in der Lage, genaue Analysen durchzuführen.
Lösung 9: Verbessern Sie Ihr gesamtes Tracking-Setup
Es kann sein, dass andere Aspekte Ihres Trackings nicht richtig eingerichtet sind, wie z. B. Ihre DataLayer oder die Verwendung des Messprotokolls. Diese sind etwas schwieriger zu erkennen und zu beheben. Aber ein Tracking-Scan könnte Probleme aufdecken.
Fordern Sie einen kostenlosen Tracking-Scan für Ihre Website an.
Lösung 10: Trennen Sie Ihre alte GA4-Verbindung
Wenn Sie bereits Server-seitiges Tagging verwenden, kann einer der Gründe für Ihren nicht zugewiesenen Datenverkehr eine alte GA4-Verbindung sein. Wenn Sie Daten über Ihren Server in GA4 empfangen, möchten Sie keine Daten von anderen Stellen empfangen. Wenn Sie beispielsweise eine GA4-Verbindung von Ihrem CMS haben, werden Ihre Daten verunreinigt. Im Folgenden werden wir kurz pro CMS erklären, wo Sie die alte GA4-Verbindung finden können, um sie zu trennen. Beachten Sie, dass Sie diese Lösung nicht einsetzen sollten, wenn Sie keine Daten von einem Server an GA4 senden.
Shopify
Rufen Sie in Ihrem Shopify-Shop die Anwendung "Youtube & Google" unter Apps auf. Dort können Sie die Google Analytics-Eigenschaft finden und aufheben.
.png)
Magento
Gehen Sie in Magento zu Stores und dann zu den Konfigurationseinstellungen.
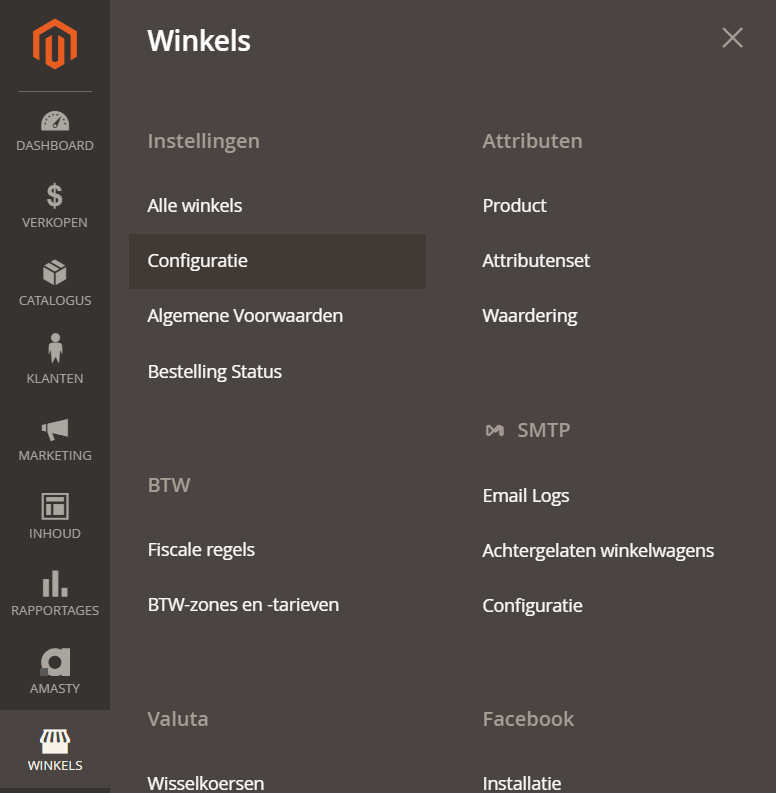
Gehen Sie dann unter der Rubrik Vertrieb zu Google Ads. Hier können Sie sehen, ob Sie noch eine Verbindung mit Google Analytics haben. Wenn ja, können Sie die Verbindung trennen.

Phoenix
In Phoenix finden Sie das GA4-Skript und Skripte von anderen Plattformen unter Skripte in Ihren Einstellungen. Dort können Sie nicht benötigte Skripte auf inaktiv setzen.
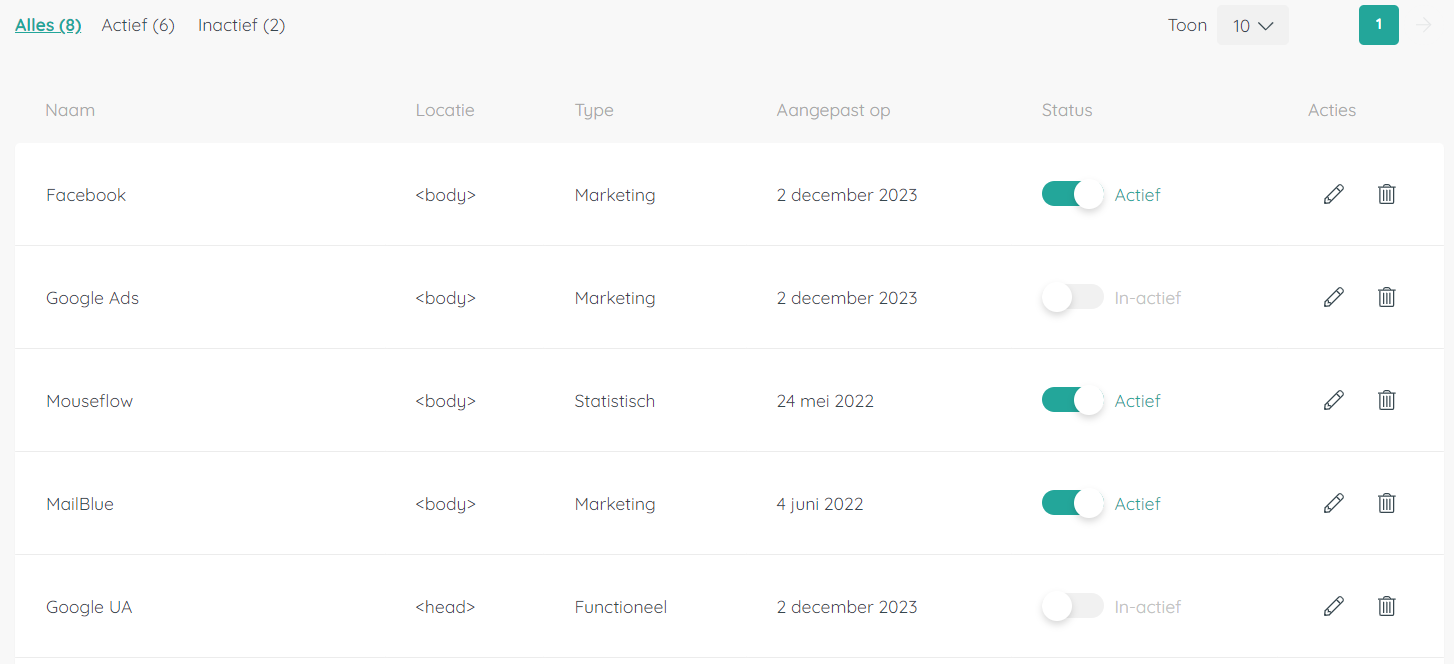
Lightspeed (C-Serie)
In Lightspeed finden Sie die GA4-Verbindung in Ihren Einstellungen. Dort gehen Sie zu Webstatistiken. Dort können Sie sowohl Ihre Google Analytics 4 als auch Ihre Facebook-Verbindung einrichten und trennen.
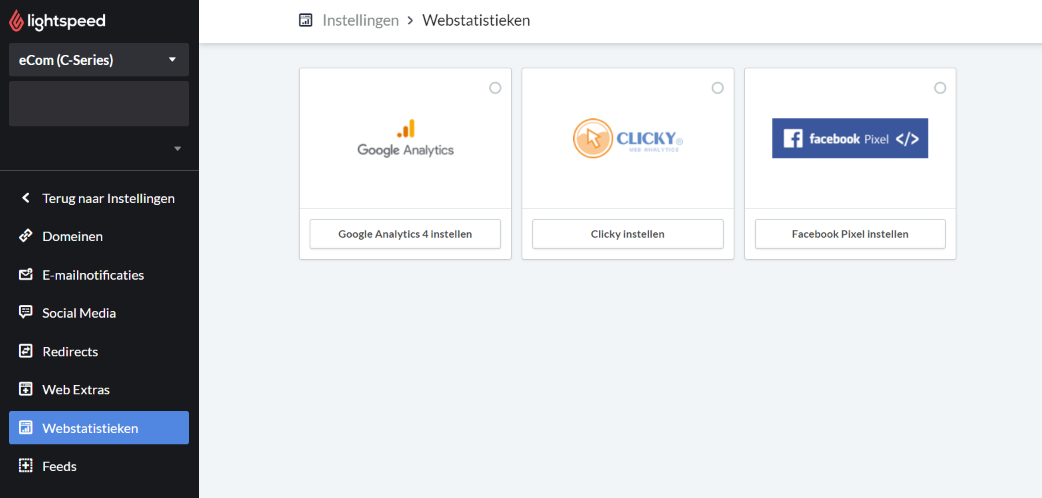
Wordpress / WooCommerce
Innerhalb von Wordpress gibt es viele verschiedene Anwendungen, die für die Verbindung mit GA4 verwendet werden können. Der wichtigste Weg ist das Google Site Kit Plugin. Wenn Sie dieses Plugin öffnen, können Sie u. a. Ihre GA4-Verbindung sehen und von dort aus auch die Verbindung trennen.
.png)
Lösung 11: Identität melden
In GA4 können Sie auch Ihre Berichtsidentität anpassen. Wenn Ihr Tracking nicht ganz auf der Höhe der Zeit ist, werden Nutzer-ID, Google Signals und Geräte-ID möglicherweise nicht richtig weitergeleitet. Dies sind jedoch die Standardmethoden von Google Analytics, um Nutzer mit Ereignissen zu verknüpfen. Wenn Sie Ihre Berichtsidentität auf "Beobachtet" eingestellt haben, werden alle Sitzungen, in denen die oben genannten Methoden nicht vorhanden sind, möglicherweise nicht zugeordnet.
Sie haben die Möglichkeit, weniger Methoden zu verwenden, um Benutzer mit Sitzungen zu verknüpfen. Sie können zum Beispiel in den Einstellungen für die Berichtsidentität auch "gerätebasiert" wählen. Dann verknüpfen Sie Benutzer nur mit Sitzungen, die auf der Geräte-ID basieren. Diese Lösung kann also den nicht zugewiesenen Datenverkehr reduzieren, birgt aber das Risiko, dass Sie Benutzer nicht mit den richtigen Sitzungen verknüpfen. Wir raten von dieser Lösung ab, es sei denn, alle anderen Lösungen haben Ihren nicht zugewiesenen Datenverkehr nicht gelöst.

Lösung 12: Dauer der Datenverarbeitung
Google Analytics braucht zwischen 24 und 48 Stunden, um die Daten zu verarbeiten. Wenn Sie sich also Ihre Berichte von heute oder gestern ansehen, können Sie einen Anstieg des "nicht zugewiesenen" Datenverkehrs feststellen. Das ist bei GA4 normal. Daher ist es besser, einen Zeitraum zu wählen, der länger als 48 Stunden ist. Überprüfen Sie denselben Zeitraum zu einem späteren Zeitpunkt, und die Anzahl der "nicht zugewiesenen" Sitzungen in Google Analytics 4 könnte sich verringert haben.
Möchten Sie mehr über GA4 erfahren?
Möchten Sie mehr über die Möglichkeiten der Berichte in Google Analytics 4 erfahren? Dann lesen Sie unseren Blogartikel über GA4-Berichte.


.png)

.png)
